
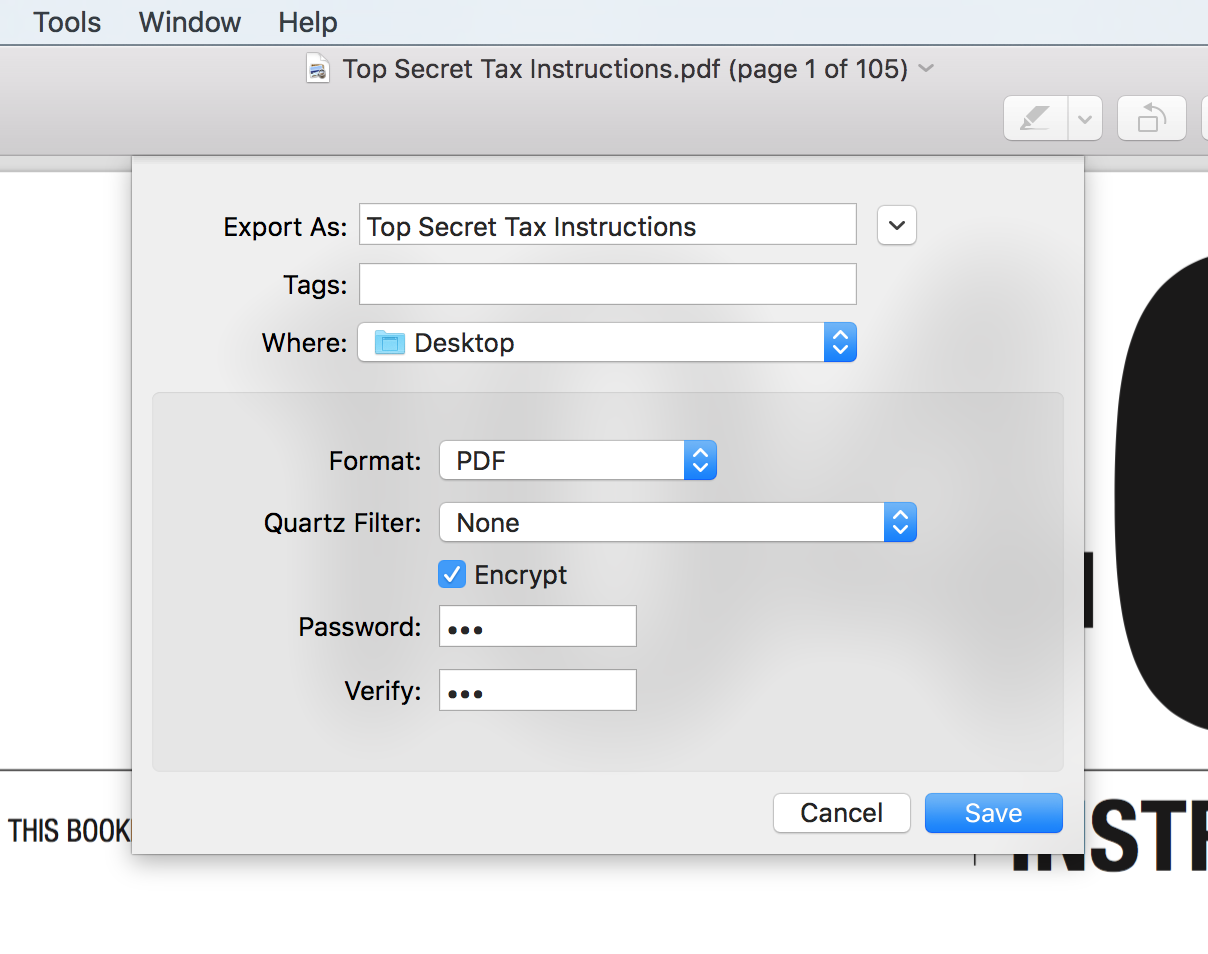
Make sure you edit the content finely enough before making it password protected. It requires a lot of concentration as entering a wrong password or forgetting the verified password can create unnumbered troubles for the users. Securing a PDF file is a very sensitive job.

Any Mac user can enjoy this feature without any trouble. Step 3: Once you have clicked the menu, choose option “Save as PDF.” You will have a number of options to cherish after you select “Security Options.” You can use these options to make your PDF file more secure. Next, find the drop-down menu at the lower left corner of the Print dialog box. Step 2: In the file menu, choose the option “Print” and the Print Dialog will appear on your screen. Make your required changes before jumping to the next step. Step 1: You can create your document on any format that is eligible to print on Mac operating system. It is a multi-talented tool for this job. On Mac, you can utilize the option of Print Dialog to create a password protected PDF. How to Password Protect PDF on Mac Use the Print Dialog Finally, click "Add" to enable the protection of your document. Next, you'll need to set passwords for opening or editing your PDF.After that click on "Next" to set passwords and permissions. Then add all the files you want to protect. On the Home screen, click on the "Batch Process" button to open the Batch processing pop-up window.


 0 kommentar(er)
0 kommentar(er)
